Instalacija Fedora 39 poslužitelja sa snimkama zaslona
Fedora 39, najnovija verzija operativnog sustava Fedora, objavljena je 7. studenog 2023. To je distribucija Linuxa koju podržava zajednica i poznata je po svojim inovativnim značajkama, vrhunska tehnologija i aktivna podrška zajednice.
U ovom vodiču provest ćemo vas kroz korak po korak proces instaliranja Fedora 39 poslužitelja, osiguravajući glatko postavljanje vašeg poslužiteljskog okruženja.
Ako trenutno koristite Fedora 38 i želite prijeći na najnoviju verziju, Fedora 39, uz očuvanje vaših postojećih konfiguracija i podataka – nadogradite Fedora 38 na Fedora 39.
Zahtjevi poslužitelja za Fedora 39
Minimalni sistemski zahtjevi za Fedora 39 poslužitelj su sljedeći:
- 2 GHz ili brži 64-bitni x86-64 procesor.
- 2 GB RAM-a
- 50 GB prostora na disku
- Ethernet ili bežična mrežna veza
Preuzimanje Fedora 39 poslužitelja
Za početak idite na službenu Fedora web stranicu i preuzmite instalacijsku sliku za Fedora 39 poslužitelj. Odaberite odgovarajuću arhitekturu i razmislite o korištenju pouzdanog upravitelja preuzimanja za besprijekoran doživljaj.

Alternativno, otvorite prozor terminala i dođite do direktorija u koji želite pohraniti datoteke. Pod pretpostavkom da je vaš matični direktorij, izdajte sljedeću naredbu wget kao što je prikazano.
wget https://download.fedoraproject.org/pub/fedora/linux/releases/39/Server/x86_64/iso/Fedora-Server-dvd-x86_64-39-1.5.iso

Stvaranje Fedora USB-a za pokretanje
Nakon što se preuzme instalacijska slika Fedora 39, sljedeći korak uključuje stvaranje USB-a za pokretanje pomoću alata kao što je Rufus u sustavu Windows ili naredbe 'dd' u sustavu Linux za prijenos instalacije sliku na USB pogon.
Kao netko tko želi postati hardcore sysadmin poslužitelja, mogli biste preferirati brz i učinkovit uslužni program naredbenog retka kao što je dd. Dok ste u prozoru terminala, spojite USB stick i izvršite sljedeću naredbu za dohvaćanje popisa priključenih uređaja.
lsblk
Nakon što odredite USB uređaj, stvorite pogon za pokretanje prijenosom preuzete Fedora instalacijske slike na uređaj u jednom potezu.
dd if=Fedora-Server-dvd-x86_64-39-1.5.iso of=/dev/sdc bs=8M status=progress
Instalacija Fedora 39 poslužitelja
Nakon uspješne izrade medija za pokretanje, umetnite USB za pokretanje u poslužitelj i ponovno pokrenite sustav. Provjerite je li sustav postavljen na pokretanje s USB pogona, nakon što se sustav pokrene vidjet ćete zaslon Fedora instalacijskog programa s raznim opcijama za konfiguraciju vašeg poslužitelja kao što je prikazano.
1. Postoje dvije opcije, jednu možete odmah instalirati Fedora 39 ili testirati instalacijski medij na bilo kakve pogreške prije pokretanja procesa instalacije.
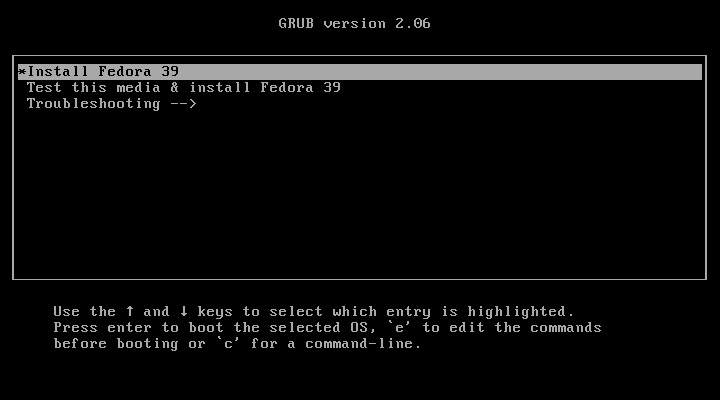
2. Odaberite instalacijski jezik koji želite koristiti i kliknite na Nastavi.

3. Zatim ćete vidjeti ekran ispod koji sadrži Sažetak instalacije, ovdje ćete konfigurirati različite postavke sustava uključujući raspored tipkovnice, jezičnu podršku, vrijeme i datum sustava, Izvor instalacije, softver za instalaciju, mreža i naziv glavnog računala, odredište instalacije (disk).

Postavljanje rasporeda tipkovnice
4. Koristite znak + za dodavanje rasporeda tipkovnice i kliknite Dodaj i nakon toga kliknite Gotovo za prelazak na sučelje Sažetak instalacije.

Konfigurirajte jezičnu podršku
5. U ovom koraku ćete postaviti svoju jezičnu podršku, jednostavno potražite jezik koji želite instalirati i kliknite Dodaj da biste ga instalirali.
Zatim kliknite na Gotovo kako biste dovršili podešavanje jezične podrške.

Konfigurirajte vrijeme i datum sustava
6. Upravljanje vremenom vrlo je važno na poslužitelju, stoga u ovom koraku možete postaviti zadanu vremensku zonu, vrijeme i datum sustava.
Kada je vaš sustav spojen na internet, vrijeme se detektira automatski kada uključite Mrežno vrijeme, ali morate postaviti vremensku zonu prema svojoj lokaciji. Nakon što sve to postavite, kliknite Gotovo i prijeđite na sljedeći korak.

Konfigurirajte instalacijski disk
7. U ovom koraku konfigurirat ćete svoje sistemske particije i vrste datotečnog sustava za svaku sistemsku particiju. Postoje dva načina za postavljanje particija, jedan je korištenje automatskih postavki, a drugi je izvođenje ručnog postavljanja.
U ovom sam vodiču odabrao sve raditi ručno. Dakle, kliknite na sliku diska da biste je odabrali i odaberite “Prilagođeno”. Zatim kliknite Gotovo za prelazak na sljedeći zaslon u sljedećem koraku.

8. Na donjem ekranu odaberite shemu particioniranja “Standardna particija” s padajućeg izbornika za stvaranje točaka montiranja za različite particije koje ćete izraditi na svom sustavu .

9. Za dodavanje nove particije upotrijebite gumb “+ ”, počnimo stvaranjem korijenske particije (/), pa navedite sljedeće na ekranu ispod:
Mount point: /
Desired Capacity: 30GB
Veličina particije koju sam ovdje postavio služi za potrebe ovog vodiča, možete postaviti kapacitet po svom izboru prema veličini diska vašeg sustava.
Nakon toga kliknite na “Dodaj točku montiranja” kako biste stvorili točku montiranja za particiju.

10. Svaka particija Linux sustava zahtijeva vrstu datotečnog sustava, u ovom koraku trebate postaviti datotečni sustav za korijenski datotečni sustav kreiran u prethodnom koraku, koristio sam ext4 zbog svojih karakteristika i dobrih performansi.

11. Zatim stvorite home particiju i točku montiranja koja će pohraniti datoteke i početne direktorije korisnika sustava. Zatim kliknite na “Dodaj točku montiranja” dovršite postavljanje i prijeđite na sljedeću fazu.

11. Također trebate postaviti tip datotečnog sustava za home particiju kao što ste učinili za root particiju. Također sam koristio ext4.

12. Ovdje trebate stvoriti swap particiju koja je prostor na vašem tvrdom disku koji je dodijeljen za privremeno pohranjivanje dodatnih podataka u RAM-u sustava na kojima se aktivno ne radi od strane sustava u slučaju da se RAM potroši. Zatim kliknite na “Dodaj točku montiranja” za stvaranje prostora za razmjenu.

13. Kada završite s izradom svih potrebnih točaka montiranja, kliknite na gumb Gotovo u gornjem lijevom kutu.
Dolje ćete vidjeti sučelje za izvršenje svih promjena na vašem disku. Kliknite na “Prihvati promjene” za nastavak.

Postavite mrežu i naziv glavnog računala
14. Iz prethodnog koraka vratit ćete se na konfiguracijski zaslon, zatim kliknite na “Mreža i ime glavnog računala” da biste postavili svoj naziv glavnog računala.
Da biste konfigurirali mrežne postavke sustava, kliknite na gumb “Konfiguriraj…” i bit ćete prebačeni na sljedeći ekran.

15. Ovdje možete konfigurirati puno mrežnih postavki uključujući IP adresu poslužitelja, zadani pristupnik, DNS poslužitelje i još mnogo toga.
Budući da je ovo poslužitelj, morat ćete odabrati metodu konfiguracije Ručno s padajućeg izbornika. Krećite se postavkama kako biste postavili druge mrežne značajke i svojstva prema zahtjevima vašeg poslužiteljskog okruženja.
Nakon što sve postavite, kliknite na Spremi, a zatim kliknite na Gotovo u gornjem lijevom kutu da biste dovršili konfiguracije Mreže i imena glavnog računala, vratit ćete se na Sažetak instalacije< za početak stvarne instalacije sistemskih datoteka.

16. Postoje još dvije važne stvari koje trebate učiniti, kako instalacija sistemskih datoteka bude napredovala, morat ćete omogućiti i stvoriti svoju root korisničku lozinku i dodatnu sistemsku korisnički račun.
Kliknite na “ROOT PASSWORD ” za postavljanje root korisničke lozinke, kada to učinite, kliknite Gotovo i prijeđite na sljedeći korak.


17. Za kreiranje dodatnog korisničkog računa jednostavno kliknite na “KREACIJA KORISNIKA” i ispunite potrebne podatke.
Po izboru možete dati administratorske ovlasti i također postaviti lozinku za korisnika kao u donjem sučelju, zatim kliknite Gotovo nakon što sve to postavite.


18. Započnite stvarnu instalaciju Fedora 39 poslužitelja sistemskih datoteka klikom na “Započni instalaciju” na donjem ekranu.
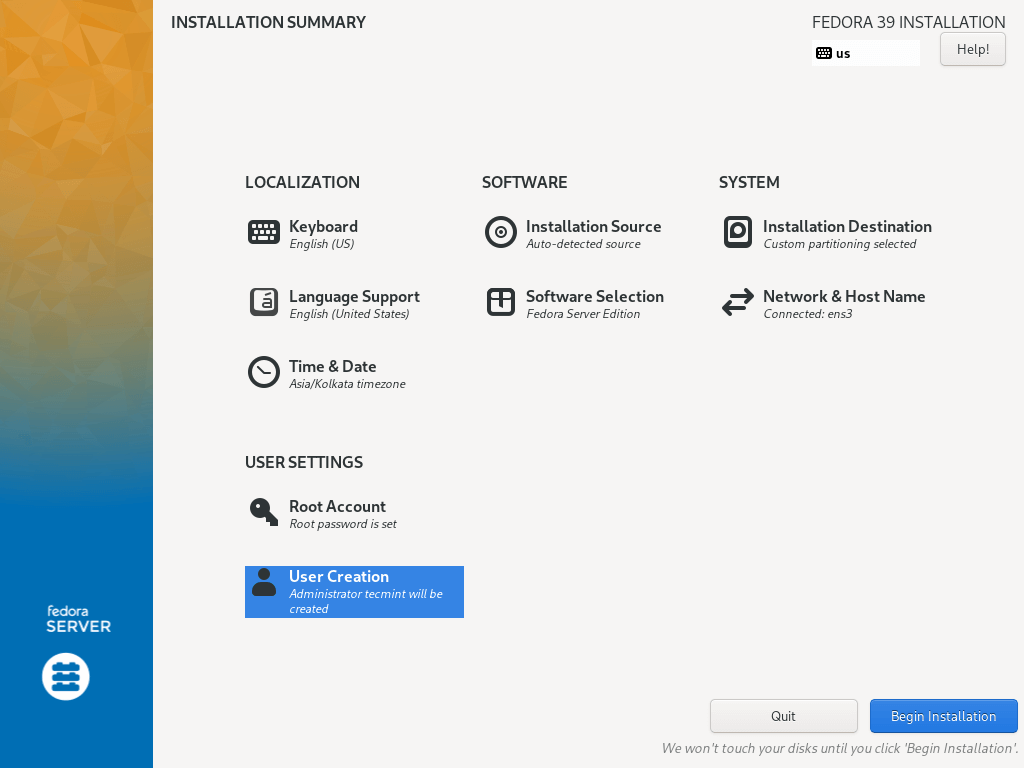
19. Zatim se udobno smjestite i opustite, pričekajte da instalacija završi, kada završi, kliknite na Reboot u donjem desnom kutu i reboot vaš stroj. Zatim uklonite instalacijski medij i pokrenite sustav Fedora 39 poslužitelj.


Zadaci nakon instalacije
Nakon dovršetka instalacije izvršite postinstalacijske zadatke kao što je ažuriranje sustava, instaliranje osnovnog softvera i konfiguriranje dodatnih postavki prema potrebi.
dnf update

Zaključak
Čestitamo! Uspješno ste instalirali Fedora 39 poslužitelj na svoj sustav. Sa svojim vrhunskim značajkama i svestranošću, pruža robustan temelj za razne poslužiteljske aplikacije.
Vjerujem da su gornji koraci bili jednostavni i izravni za slijediti kao i obično i nadam se da je sve prošlo u redu. Sada ste spremni za pokretanje Fedore 39 na vašem poslužitelju.