Kako konfigurirati mrežu između gostujućeg VM-a i glavnog računala u Oracle VirtualBoxu
Nakon što instalirate različite operativne sustave u Oracle VirtualBox, možda ćete htjeti omogućiti komunikaciju između glavnog računala i virtualnih strojeva.
U ovom ćemo članku opisati najjednostavniju i izravnu metodu postavljanja mreže za gostujuća virtualna računala i host u Linuxu.
Za potrebe ovog vodiča:
- Operativni sustav domaćina – Linux Mint 18
- OS virtualnog stroja – CentOS 7 i Ubuntu 16.10
Zahtjevi
- Radni Oracle Virtualbox instaliran na glavnom računalu.
- Morate imati instaliran gostujući operativni sustav kao što je Ubuntu, Fedora, CentOS, Linux Mint ili bilo koji po vašem izboru u Oracle virtualnom okviru.
- Isključite virtualne strojeve dok izvodite konfiguracije do koraka u kojem ih morate uključiti.
Da bi gostujuća i glavna računala mogla komunicirati, moraju biti na istoj mreži i prema zadanim postavkama možete priključiti do četiri mrežne kartice na svoja gostujuća računala.
Zadana mrežna kartica (Adapter 1) obično se koristi za povezivanje gostujućih računala na Internet koristeći NAT preko glavnog računala.
Važno: Uvijek postavite prvi adapter za komunikaciju s hostom, a drugi adapter za povezivanje s internetom.
Stvorite mrežu za goste i glavni stroj
Na donjem sučelju upravitelja Virtualboxa započnite stvaranjem mreže na kojoj će raditi domaćin i gosti.
Idite na Datoteka –> Postavke ili pritisnite Ctrl + G:

Iz sljedećeg sučelja postoje dvije opcije; odaberite Host-only Networks klikom na nju. Zatim upotrijebite znak + s desne strane da biste dodali novu mrežu samo za domaćine.
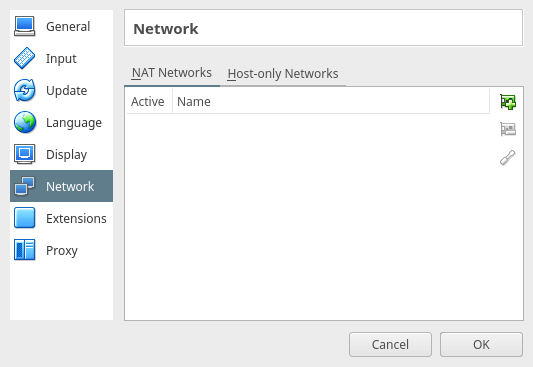
Dolje je snimak zaslona koji pokazuje da je stvorena nova mreža samo za host pod nazivom vboxnet0.

Ako želite, možete ga ukloniti korištenjem gumba - u sredini, a za pregled pojedinosti/postavki mreže kliknite na gumb uredi.
Također možete promijeniti vrijednosti prema svojim željama, kao što su mrežna adresa, mrežna maska itd.
Napomena: IPv4 adresa u donjem sučelju je IP adresa vašeg računala.
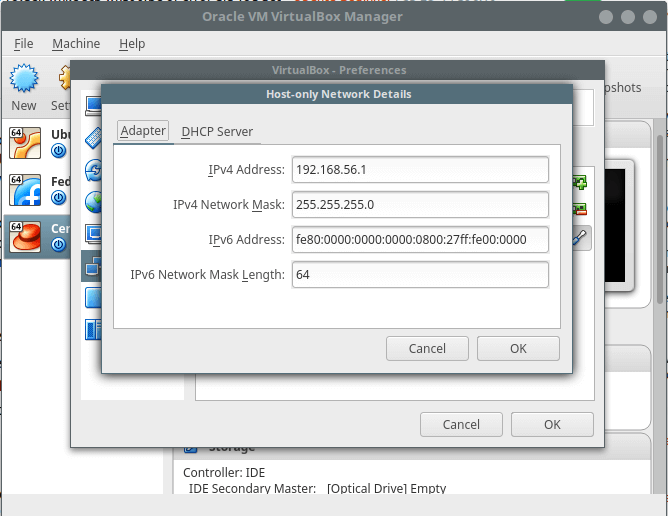
U sljedećem sučelju možete konfigurirati DHCP poslužitelj koji je ako želite da gostujući strojevi koriste dinamičku IP adresu (provjerite je li omogućena prije korištenja). Ali preporučujem korištenje statičke IP adrese za virtualna računala.
Sada kliknite U redu na svim sučeljima mrežnih postavki ispod kako biste spremili promjene.
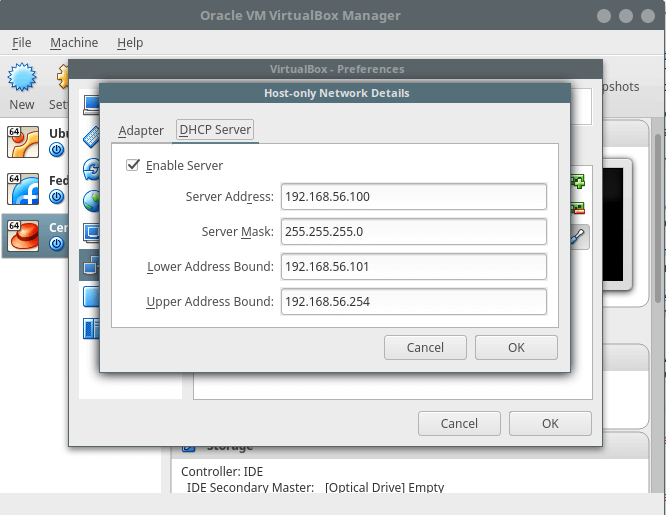
Konfigurirajte mrežne postavke virtualnog stroja
Napomena: Možete slijediti korake u nastavku za svaki virtualni stroj koji želite dodati na mrežu za komunikaciju s glavnim strojem.
Natrag na sučelje upravitelja virtualnih okvira, odaberite svoj gostujući virtualni stroj kao što je Ubuntu 16.10 poslužitelj ili CentOS 7 i kliknite na izbornik Postavke.
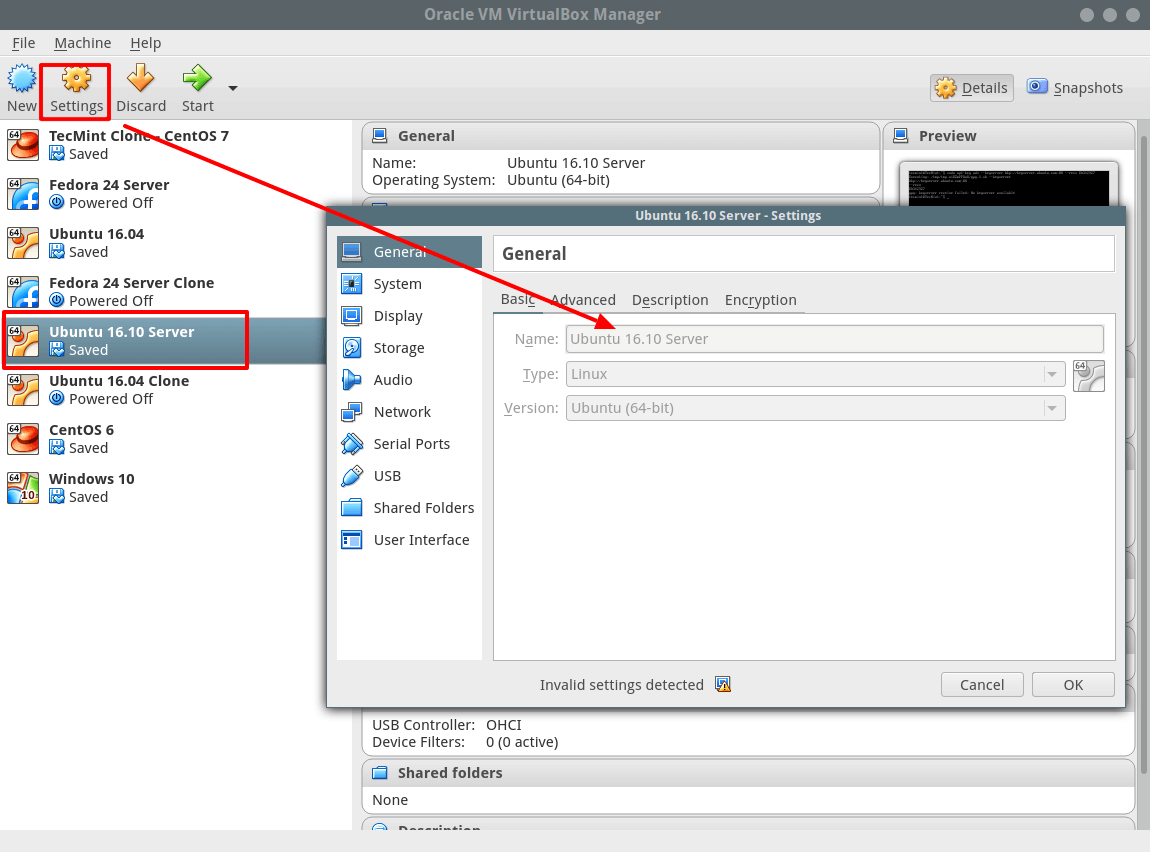
Konfigurirajte adapter za povezivanje virtualnog stroja s hostom
Odaberite opciju Mreža iz gornjeg sučelja. Nakon toga, konfigurirajte prvu mrežnu karticu (Adapter 1) sa sljedećim postavkama:
- Provjerite opciju: “Omogući mrežni adapter” da biste ga uključili.
- U polju Attached to: odaberite Host-only Adapter
- Zatim odaberite naziv mreže: vboxnet0
Kao na slici ispod i kliknite U redu da biste spremili postavke:
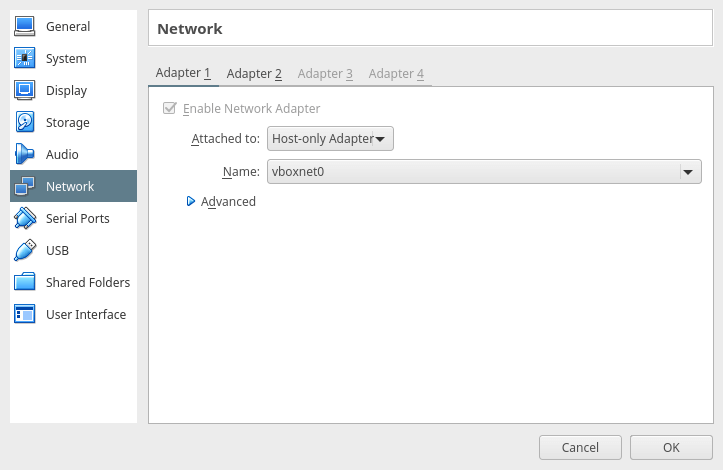
Konfigurirajte adapter za povezivanje virtualnog stroja s internetom
Zatim dodajte drugu mrežnu karticu (Adapter 2) za povezivanje virtualnog stroja s internetom putem glavnog računala. Koristite postavke u nastavku:
- Označite opciju: “Omogući mrežni adapter” da biste ga aktivirali.
- U polju Attached to: odaberite NAT
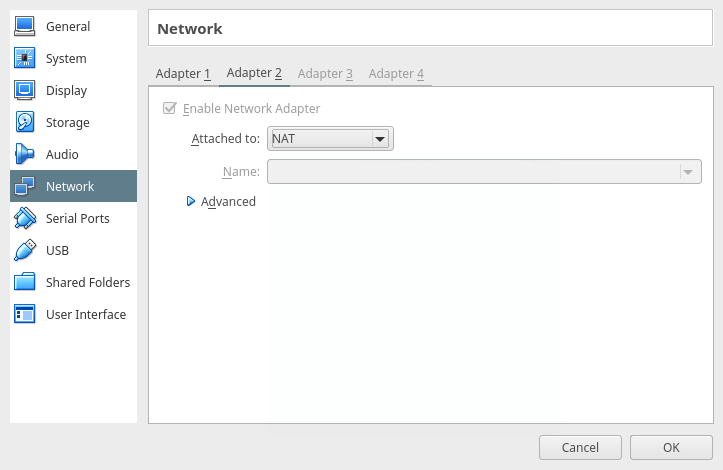
Postavite statičku IP adresu za gostujući virtualni stroj
U ovoj fazi uključite virtualni stroj za goste, prijavite se i konfigurirajte statičku IP adresu. Pokrenite naredbu u nastavku da biste prikazali sva sučelja na računalu za goste i dodijeljene IP adrese:
ip add

Na gornjoj snimci zaslona možete vidjeti da su na virtualnom stroju omogućena tri sučelja:
lo– povratno sučeljeenp0s3(Adapter 1) – za komunikaciju samo s hostom koja koristi DHCP kao što je postavljeno u jednom od prethodnih koraka i kasnije konfigurirano sa statičkom IP adresom.enp0s8(Adapter 2) – za spajanje na Internet. Prema zadanim postavkama koristit će DHCP.
Na Debian/Ubuntu/Linux Mint
Važno: Ovdje sam koristio Ubuntu 16.10 poslužitelj: IP adresa: 192.168.56.5.
Otvorite datoteku /etc/network/interfaces pomoću svog omiljenog uređivača s privilegijama super korisnika:
sudo vi /etc/network/interfaces
Koristite sljedeće postavke za sučelje enp0s3 (ovdje koristite željene vrijednosti):
auto enp0s3
iface enp0s3 inet static
address 192.168.56.5
network 192.168.56.0
netmask 255.255.255.0
gateway 192.168.56.1
dns-nameservers 8.8.8.8 192.168.56.1
Spremite datoteku i izađite.
Zatim ponovno pokrenite mrežne usluge ovako:
sudo systemctl restart networking
Alternativno, ponovno pokrenite sustav i pažljivo provjerite koristi li sučelje nove ip adrese:
ip add
Na RHEL/CentOS/Fedora
Važno: Za ovaj odjeljak koristio sam CentOS 7: IP adresa: 192.168.56.10.
Započnite otvaranjem datoteke za enp0s3 – mrežno sučelje samo za host; /etc/sysconfig/network-scripts/ifcfg-enp0s3 pomoću vašeg omiljenog uređivača s privilegijama super korisnika:
sudo vi /etc/sysconfig/network-scripts/ifcfg-enp0s3
Stvorite/izmijenite sljedeće postavke (ovdje koristite željene vrijednosti):
BOOTPROTO=static
ONBOOT=yes
IPADDR=192.168.56.10
NETWORK=192.168.56.0
NETMASK=255.255.255.0
GATEWAY=192.168.56.1
DNS=8.8.8.8 192.168.56.1
NM_CONTROLLED=no #use this file not network manager to manage interface
Spremite datoteku i izađite. Zatim ponovno pokrenite mrežnu uslugu na sljedeći način (možete i ponovno pokrenuti):
sudo systemctl restart network.service
Provjerite koristi li sučelje nove IP adrese na sljedeći način:
ip add
Upravljajte virtualnim strojevima s glavnog računala koristeći SSH
Na glavnom računalu koristite SSH za upravljanje svojim virtualnim strojevima. U sljedećem primjeru pristupam poslužitelju CentOS 7 (192.168.56.10) koristeći SSH:
ssh [email
who
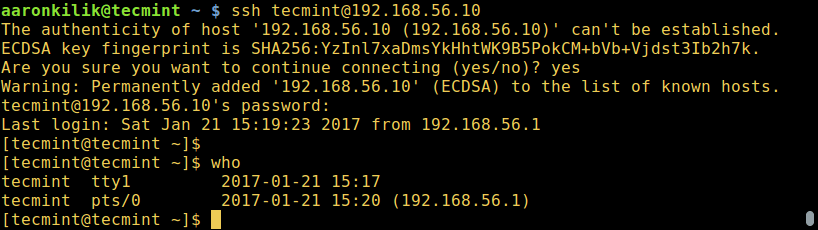
To je to! U ovom smo postu opisali jednostavnu metodu postavljanja mreže između gostujućeg virtualnog računala i glavnog računala. Podijelite svoje mišljenje o ovom vodiču koristeći odjeljak za povratne informacije u nastavku.