Kako instalirati VNC poslužitelj na RHEL 8
VNC (Virtual Network Computing) je popularna platforma za grafičko dijeljenje radne površine koja vam omogućuje daljinski pristup, pregled i upravljanje drugim računalima preko mreže kao što je Internet.
VNC koristi Remote Frame Buffer protokol (RFB) i radi na principu klijent-poslužitelj: poslužitelj dijeli svoj izlaz (vncserver), a klijent (vncviewer) se povezuje s poslužiteljem. Imajte na umu da udaljeno računalo mora imati instalirano radno okruženje.
U ovom ćemo članku objasniti kako instalirati i konfigurirati VNC daljinski pristup u najnovijem izdanju izdanja RHEL 8 Desktop putem tigervnc-poslužiteljskog programa.
- RHEL 8 s minimalnom ugradnjom
- RHEL 8 s omogućenom pretplatom na RedHat
- RHEL 8 sa statičnom IP adresom
Jednom kada vaš RHEL 8 sustav ispuni gore navedene zahtjeve, spremni ste ga postaviti kao VNC poslužitelj.
Korak 1: Onemogućavanje Wayland Display Managera i omogućavanje X.org
1. Zadana radna okolina (DE) na RHEL 8 je GNOME koji je prema zadanim postavkama konfiguriran za upotrebu upravitelja zaslona Wayland. Međutim, Wayland nije API za udaljeno prikazivanje poput X.org. Dakle, morate konfigurirati svoj sustav da koristi upravitelj zaslona X.org.
Otvorite konfiguracijsku datoteku GNOME Display Manager (GDM) pomoću vašeg omiljenog uređivača naredbenog retka.
# vi /etc/gdm/custom.conf
Zatim otkomentirajte ovaj redak da biste prisilili zaslon za prijavu da koristi Xorg.
WaylandEnable=false

Spremite datoteku i zatvorite je.
Korak 2: Instalirajte VNC poslužitelj u RHEL 8
2. TigerVNC (Tiger Virtual Network Computing) je otvoreni izvor, široko korišteni sustav za grafičko dijeljenje radne površine koji vam omogućuje daljinsko upravljanje drugim računalima.
# dnf install tigervnc-server tigervnc-server-module
3. Zatim se prebacite na korisnika kojeg želite pokrenuti i upotrijebite VNC program postavljanjem lozinke korisničkog VNC poslužitelja (koja bi trebala sadržavati najmanje šest znakova), kao što je prikazano.
# su - tecmint $ vncpasswd
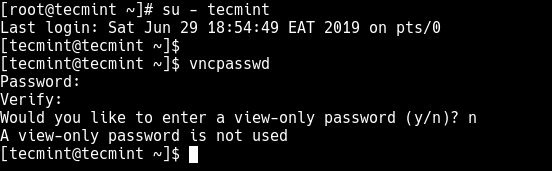
Sada se vratite na korijenski račun pokretanjem naredbe exit.
$ exit
Korak 3 Konfigurirajte VNC poslužitelj u RHEL 8
4. U ovom koraku morate konfigurirati TigerVNC poslužitelj da započne prikaz za gore navedenog korisnika u sustavu. Započnite stvaranjem konfiguracijske datoteke s imenom/etc/systemd/system/[email kako slijedi.
# vi /etc/systemd/system/[email
Dodajte sljedeću konfiguraciju u nju (ne zaboravite zamijeniti tecmint svojim stvarnim korisničkim imenom).
[Unit] Description=Remote desktop service (VNC) After=syslog.target network.target [Service] Type=forking WorkingDirectory=/home/tecmint User=tecmint Group=tecmint PIDFile=/home/tecmint/.vnc/%H%i.pid ExecStartPre=/bin/sh -c '/usr/bin/vncserver -kill %i > /dev/null 2>&1 || :' ExecStart=/usr/bin/vncserver -autokill %i ExecStop=/usr/bin/vncserver -kill %i [Install] WantedBy=multi-user.target
Spremite datoteku i zatvorite je.
Prije nego što krenemo dalje, shvatimo ukratko kako VNC poslužitelj sluša zahtjeve. Prema zadanim postavkama VNC koristi TCP priključak 5900 + N, gdje je N prikazni broj. Ako je prikazni broj 1 , tada će se VNC poslužitelj izvoditi na prikaznom broju porta 5901. To je priključak koji morate koristiti prilikom povezivanja s poslužiteljem iz klijenta.
Korak 4: Omogućite VNC uslugu u RHEL 8
5. Da biste pokrenuli VNC uslugu, morate onemogućiti SELinux koji je zadani način rada zadani na RHEL 8.
# setenforce 0 # sed -i 's/enforcing/disabled/g' /etc/selinux/config
6. Sada ponovo učitajte konfiguraciju upravitelja systemd da biste primijenili nedavne promjene, a zatim pokrenite VNC uslugu, omogućite joj automatsko pokretanje u vrijeme pokretanja sustava i provjerite radi li i radi pomoću sljedećih naredbi systemctl.
# systemctl daemon-reload # systemctl start [email :1 # systemctl status [email :1 # systemctl enable [email :1
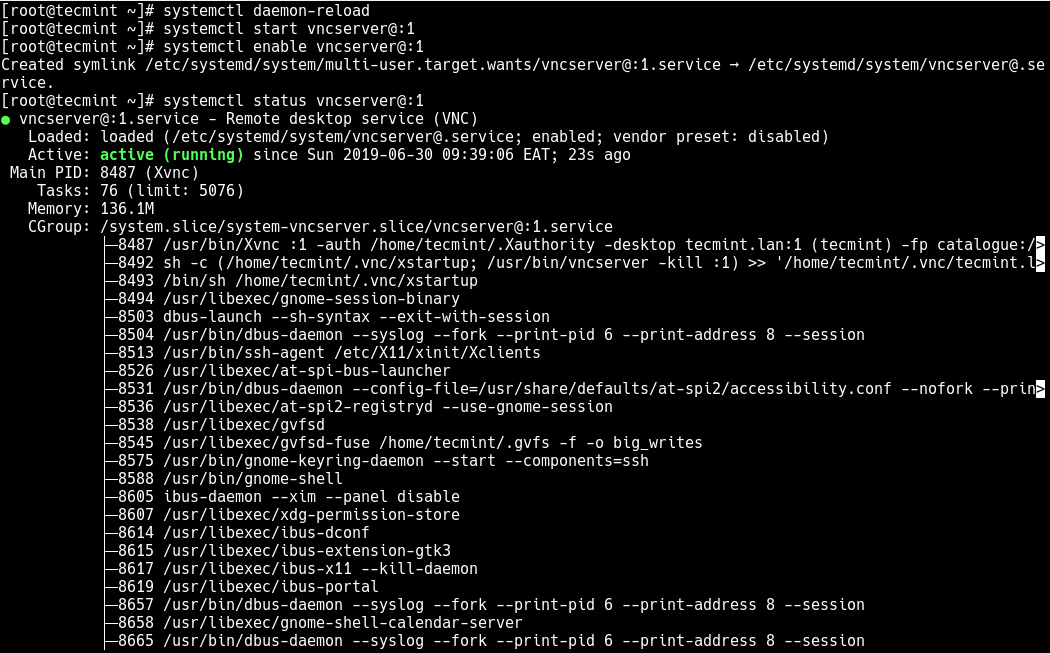
7. U ovom trenutku je VNC usluga pokrenuta i provjerite poslužuje li VNC poslužitelj na TCP portu 5901 pomoću naredbe netstat.
# netstat -tlnp
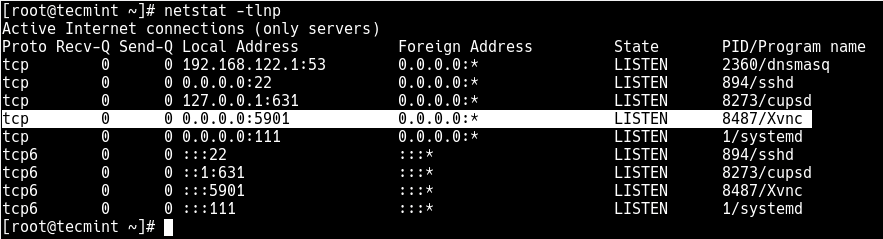
8. Zatim otvorite priključak 5901 u usluzi vatrozida sustava koja je zadana, kao što je prikazano. To omogućuje pristup VNC usluzi klijentima.
# firewall-cmd --permanent --add-port=5901/tcp # firewall-cmd --reload
Korak 5: Povezivanje s VNC poslužiteljem putem VNC klijenta
9. Sada je vrijeme da pogledamo kako pristupiti VNC poslužitelju s klijentske strane. VNC prema zadanim postavkama nije siguran sustav, što znači da vaše veze uopće nisu šifrirane. Ali možete osigurati veze od klijenta do poslužitelja pomoću tehnike poznate kao SSH tuneliranje kako je objašnjeno u nastavku.
Imajte na umu da morate konfigurirati SSH autentifikaciju bez lozinke između poslužitelja i klijentskog stroja kako biste povećali povjerenje između dva Linux sustava.
Zatim na Linux klijentskom stroju otvorite prozor terminala i pokrenite sljedeću naredbu za stvaranje SSH tunela do VNC poslužitelja (ne zaboravite promijeniti put do datoteke identiteta (~/.ssh/rhel8) i IP adrese (192.168. 56.110) poslužitelja u skladu s tim):
$ ssh -i ~/.ssh/rhel8 -L 5901:127.0.0.1:5901 -N -f -l tecmint 192.168.56.110
10. Nakon stvaranja SSH tunela, na klijentski stroj možete instalirati vncviewer klijent kao što je TigerVNC Viewer.
$ sudo apt install tigervnc-viewer #Ubuntu/Debian # yum install tigervnc-viewer #CnetOS/RHEL # yum install tigervnc-viewer #Fedora 22+ $ sudo zypper install tigervnc-viewer #OpenSUSE # pacman -S tigervnc #Arch Linux
11. Kada je instalacija završena, pokrenite VNC klijent, navedite adresu localhost: 5901 da biste se povezali na zaslon 1 kako slijedi.
$ vncviewer localhost:5901 OR $ vncviewer 127.0.0.1:5901
Inače, pretražite i otvorite VNC klijentski program sa sistemskog izbornika, zatim unesite gornju adresu, a zatim kliknite Poveži kao što je prikazano na sljedećem snimku zaslona.
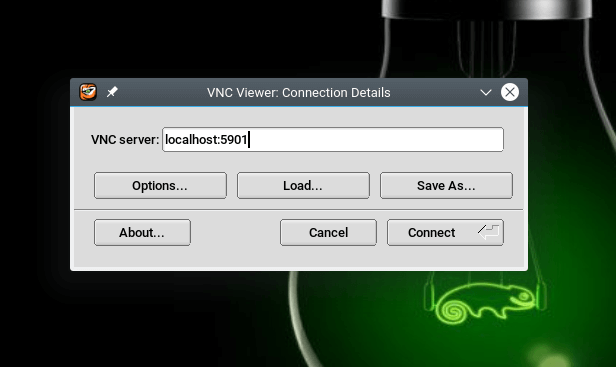
Ako je veza uspješna, od vas će se zatražiti lozinka za prijavu VNC kreirana ranije u koraku 2, točka 3. Navedite je i kliknite U redu za nastavak.
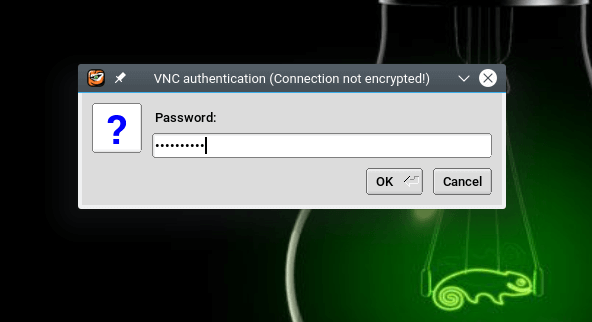
Nakon uspješne provjere autentičnosti VNC poslužitelja, prikazat će vam se udaljeno sučelje radne površine RHEL 8 sustava. Pritisnite Enter za pristup sučelju za prijavu i unesite lozinku za pristup radnoj površini.
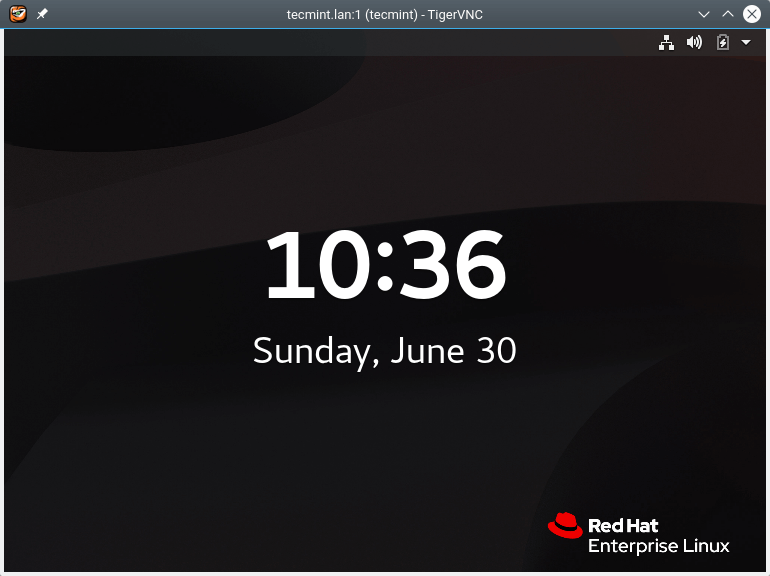
U ovom smo članku pokazali kako instalirati i konfigurirati VNC poslužitelj na RHEL 8. Kao i obično, pitanja možete postavljati putem donjeg obrasca za povratne informacije.