Kako instalirati dodatke za goste VirtualBox na CentOS 8
Kada prvi put instalirate virtualni stroj s GUI-jem na VirtualBox, veličina zaslona obično se smanjuje, a korisničko iskustvo obično je prilično nepristojno. Da bi poboljšao izgled i funkcionalnost virtualnog stroja, VirtualBox nudi skup softverskih paketa i upravljačkih programa poznatih kao dodaci za goste VirtualBox u obliku ISO slike poznate kao VBoxGuestAdditions.iso. Slika se zatim montira na gostujući sustav, a dodaci za goste se nakon toga instaliraju.
Dodaci za goste VirtualBox omogućavaju funkcije navedene u nastavku:
- Poboljšan grafički prikaz/izgled.
- Integracija pokazivača miša između hosta i stroja za goste.
- Dijeljene mape između hosta i gostujućeg sustava.
- Kopirajte i zalijepite i izrežite i zalijepite funkcionalnost između hosta i gostujućeg sustava.
- Kako instalirati VirtualBox u CentOS 8
Dodaci za goste VirtualBox mogu se instalirati i na Linux i na Windows sustave. U ovom vodiču provest ćemo vas kroz instalaciju dodataka za goste VirtualBox-a na CentOS 8.
Korak 1: Instaliranje EPEL-a na CentOS 8
Za početak započnite s instaliranjem spremišta EPEL, ukratko za Extra Packages for Enterprise Linux, koji je spremište koje pruža dodatne softverske pakete otvorenog koda za RedHat okuse poput CentOS-a i Fedore.
Da biste instalirali spremište EPEL na CentOS 8, pokrenite sljedeću dnf naredbu na terminalu.
$ sudo dnf install epel-release
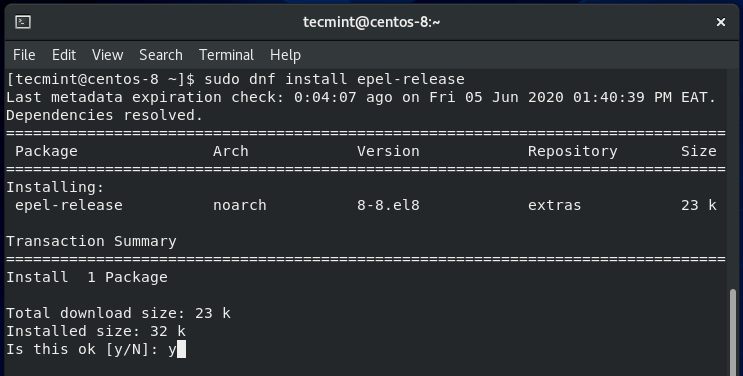
Jednom instalirani, potvrdite instaliranu verziju pokretanjem naredbe.
$ rpm -q epel-release

Korak 2: Instaliranje zaglavlja jezgre i alata za izgradnju
S instaliranim spremištem EPEL, nastavite i instalirajte zaglavlja jezgre i alate za izgradnju potrebne za instalaciju dodataka gostiju kao što je prikazano.
$ sudo dnf install gcc make perl kernel-devel kernel-headers bzip2 dkms
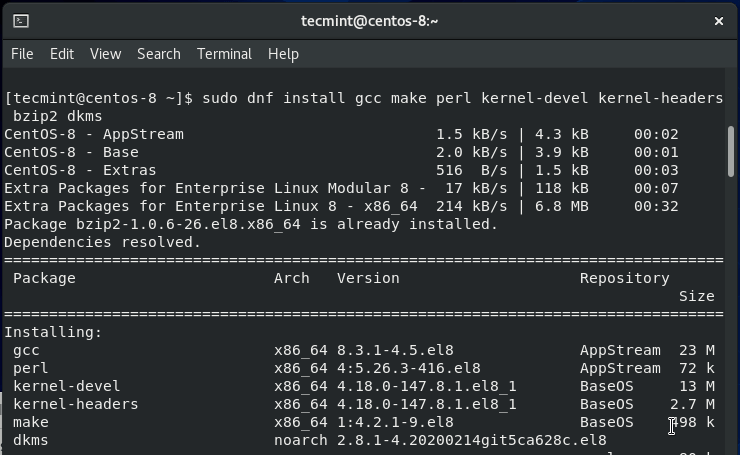
Jednom instalirani, potvrdite da verzija kernel-devel odgovara verziji vašeg Linux kernela pokretanjem ovih naredbi:
$ rpm -q kernel-devel $ uname -r
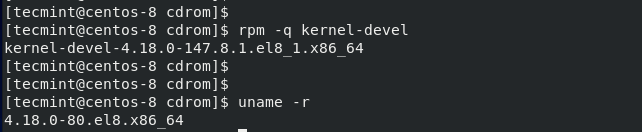
Rezultat jasno ukazuje na sukob dviju verzija. Verzija jezgra za razvoj je 4.18.0-147.8.1.el8_1.x86_64, dok je inačica Linux kernela 4.18.0-80.el8.x86_64.
Da biste riješili problem, ažurirajte Linux kernel pokretanjem naredbe:
$ sudo dnf update kernel-*

Kada se to zatraži, pritisnite Y i pritisnite ENTER za nastavak ažuriranja. Kad se ažuriranje dovrši, ponovno pokrenite svoj CentOS 8 sustav.
$ sudo reboot
Tijekom ponovnog pokretanja, pobrinite se za pokretanje najnovijeg unosa jezgre koji odgovara verziji razvoja jezgre. Kao što vidite, ovo je obično prvi unos.

Nakon što sustav završi s dizanjem, prijavite se i još jednom potvrdite da verzija kernel-devel sada odgovara verziji Linux kernela.
$ rpm -q kernel-devel $ uname -r
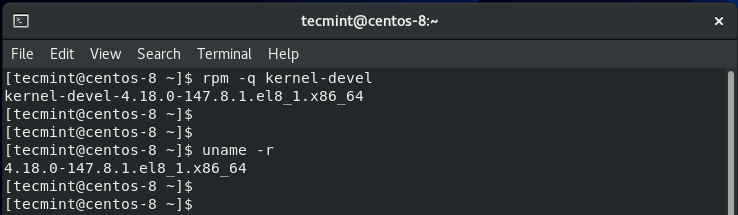
Dvije su verzije sada sinkronizirane. Sjajno! Sada možete nastaviti i instalirati dodataka za goste VirtualBox.
Korak 3: Instalirajte dodataka za goste VirtualBox u CentOS 8
Postoje dva načina za instaliranje dodataka za goste, a ovdje ćemo pokriti oba načina:
Da biste instalirali dodatke za goste VirtualBox, idite na traku izbornika i kliknite Uređaji -> Umetni CD sliku CD dodataka.
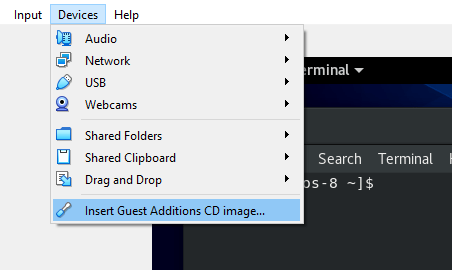
Pojavit će se pop kako je prikazano. Odavde možete odabrati dva pristupa:
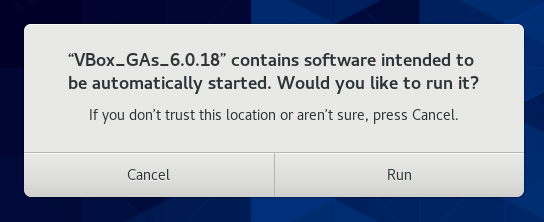
Možete pritisnuti "Pokreni" i kasnije potvrditi autentičnost kada se to zatraži. Nakon toga, na terminalu ćete vidjeti nekoliko detaljnih izlaza. Nakon završetka instalacije, ponovno pokrenite sustav i pokrenite se na cijeli zaslon.
Druga je mogućnost instaliranje naredbenog retka. Da biste to postigli, odaberite opciju "Otkaži" i nakon toga otvorite terminal i stvorite točku montiranja za ISO sliku dodataka za goste.
$ sudo mkdir -p /mnt/cdrom
Zatim montirajte ISO sliku na točku montiranja.
$ sudo mount /dev/cdrom /mnt/cdrom
Zatim napokon dođite do mjesta montiranja i pokrenite skriptu za instalaciju VirtualBox.
$ cd /mnt/cdrom $ sudo ./VBoxLinuxAdditions.run
Kad se skripta izvrši, odmah ćete primijetiti okretanje zaslona u punoj veličini. Ako se to u vašem slučaju ne dogodi, ponovno pokrenite sustav i napokon se pokrenite u virtualni stroj CentOS 8 preko cijelog zaslona :-)
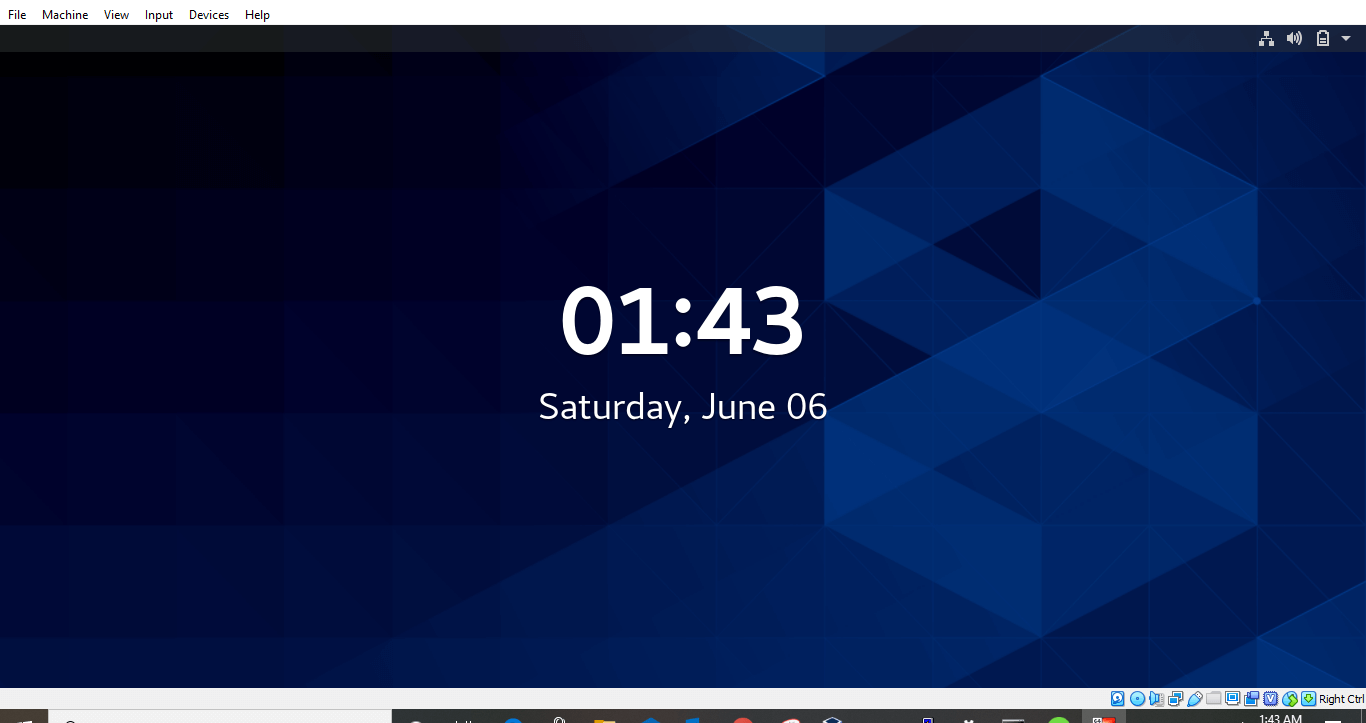
Da biste omogućili integraciju pokazivača miša, idite na 'Dijeljeni međuspremnik' -> 'Dvosmjerno'. To vam omogućuje kopiranje i lijepljenje sadržaja između hosta i gostujućeg sustava.
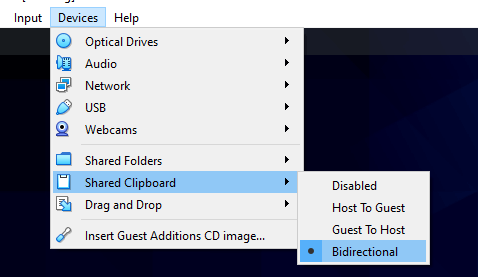
Nadamo se da vam je ovaj članak bio koristan. Ako naiđete na bilo kakav izazov, obratite nam se. Hvala vam.